How To Open With No Background In Photoshop
How to Make an Image Transparent on Photoshop
by Brenda Barron on April 18, 2022
Need to play around with the transparency of your latest image?
Making an image transparent – fifty-fifty partially, tin can requite you endless ways to heighten your cloth. For example, you lot can combine images to create something new for your customers or add together a transparent epitome to a product for branding reasons.
The question for many beginners in the photograph editing world, is how do you make an image transparent?
The unproblematic respond is Photoshop.
If you don't have it however, y'all can get Photoshop here from Adobe's site.
Photoshop is a popular image manipulation tool that allows you to add transparency to your photos in a range of dissimilar ways. Today, we're going to await at three unlike ways you can add together transparency to your pictures by discussing how to:
- Make layers transparent
- Create transparent selections in photos
- Create a transparent groundwork
- Brand the most of your transparent images
Let's begin.
Selection one: Making Layers Transparent
If you're wondering how to brand an image transparent for your portfolio, 1 easy option is to learn how to brand layers transparent. When you make a layer transparent, you can add it to other images, or place information technology onto products without worrying about background edges and opacity. Y'all tin even use layers to bear upon-up your photos.
- Select the layer you want to make transparent by clicking on the Layers tab – it looks similar a folded page.
- Select the opacity level in the box that appears at the top of the Layers. The default is 100%, but you can accept it as low as 0%.
- Save your prototype as a .PNG file to preserve the transparency.
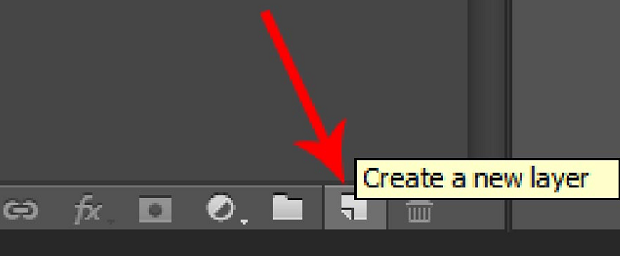
Option 2: Creating Transparent Selections
If you lot desire to merge or combine pictures in your portfolio, then you might need to make parts of your layer transparent. To do this, you'll demand to select your layer again similar above, simply make sure that the layers underneath that image are transparent. Select the surface area yous want to alter using the selection tool, then:
- Copy the area by right-clicking and choosing Re-create
- Delete the pick with the Del push
- Paste your copied pick into a new layer
- Lower the opacity on that layer
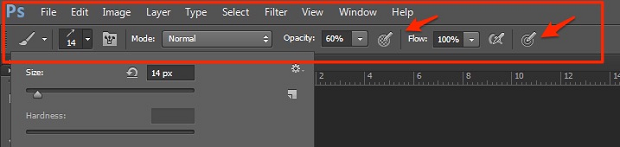
Option iii: Making a Transparent Background
Maybe yous want the focus of your image to be clear and opaque, only the background to be transparent so that you can combine pictures or move the subject of your image elsewhere. To exercise this, you'll demand to create a transparent background.
- Click on File, then New in Photoshop and a new window will announced.
- Become to the section that says, "Groundwork Contents" and select Transparent then click OK
- Go to your Layers section and make sure information technology looks like a checkered white and greyness box – this will confirm that the layer is transparent.
- Add your image
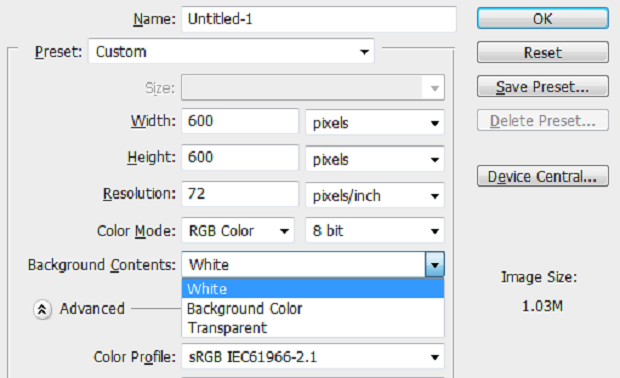
Once you lot place your prototype into the transparent background, yous'll exist able to remove any edges or extra elements from the photo that you also desire to be transparent. To do this, click on the Eraser tool or Magic Eraser tool on the left-hand side of the epitome. Drag the eraser over the areas that you want to make transparent.
Getting the Most out of Your Transparent Photos
Once you've learned how to brand an image transparent in Photoshop, it'due south of import to brand sure that y'all tin use those images without them accidentally taking on a new background when you lot open up the file. The key is to make sure that your layers don't merge when yous're saving your Photoshop file.
When saving your new transparent photo, click on the Format drop-down carte and select the PNG option. Cull a location where you lot'll exist able to hands detect your image and hitting the Save button.
If you tin't see a PNG file choice on your Photoshop documents, then y'all may exist editing your image in the CMYK format, which ways that you'll need to convert it into the RGB style, so you tin can save as a PNG file. Don't salve as JPG as this volition eliminate all of your hard work.
There you accept it – learning how to brand an image transparent with Photoshop was probably much easier than yous idea! Now you can use your transparent photos to create a stunning selection of pictures to add to your growing portfolio!
For more quick Photoshop tips and photography communication, think to follow us on Twitter and Facebook.
Using WordPress and want to become Envira Gallery free?
Envira Gallery helps photographers create beautiful photo and video galleries in simply a few clicks then that they can showcase and sell their work.
Source: https://enviragallery.com/image-transparent-photoshop/
Posted by: marksthicess.blogspot.com







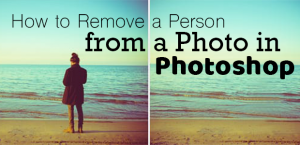

0 Response to "How To Open With No Background In Photoshop"
Post a Comment