How To Apply An Overlay In Photoshop
How to Use Overlays in Photoshop Elements
Overlays and textures are artistic means to enhance our photos within seconds, bringing those details that maybe our camera wasn't able to get – like sun rays or light leaks, simply besides those that we are limited due to our gear, as proves to be the case when nosotros want to accept photos under the rain or snow and our cameras are not atmospheric condition-sealed. Thankfully, this amazing technique not simply applies to Adobe Photoshop CS/CC versions but as well to Photoshop Elements.
Let's learn how to use overlays in Photoshop!
# i – Gather your resources
Download your Photoshop overlays or Photoshop texture pack from your business relationship. Given its file size, you can either get a Cipher or RAR, which can exist extracted using tools as WinRar (Windows) or iZip (MacOSX).
Proceed to extract the files from the zero or rar annal, you should stop up with a folder that has the collection name on it and a series of high-quality JPG images. Put that folder wherever you consider it's condom and easy to access from at present on (best if not under the arrangement drive or My Documents as y'all can hands lose them in instance you demand to reinstall your PC).
Get ready to start working with PS Elements.
# ii – Launch PS Elements
Double click Photoshop Elements icon and after it loads, open up the paradigm yous desire to have edited.
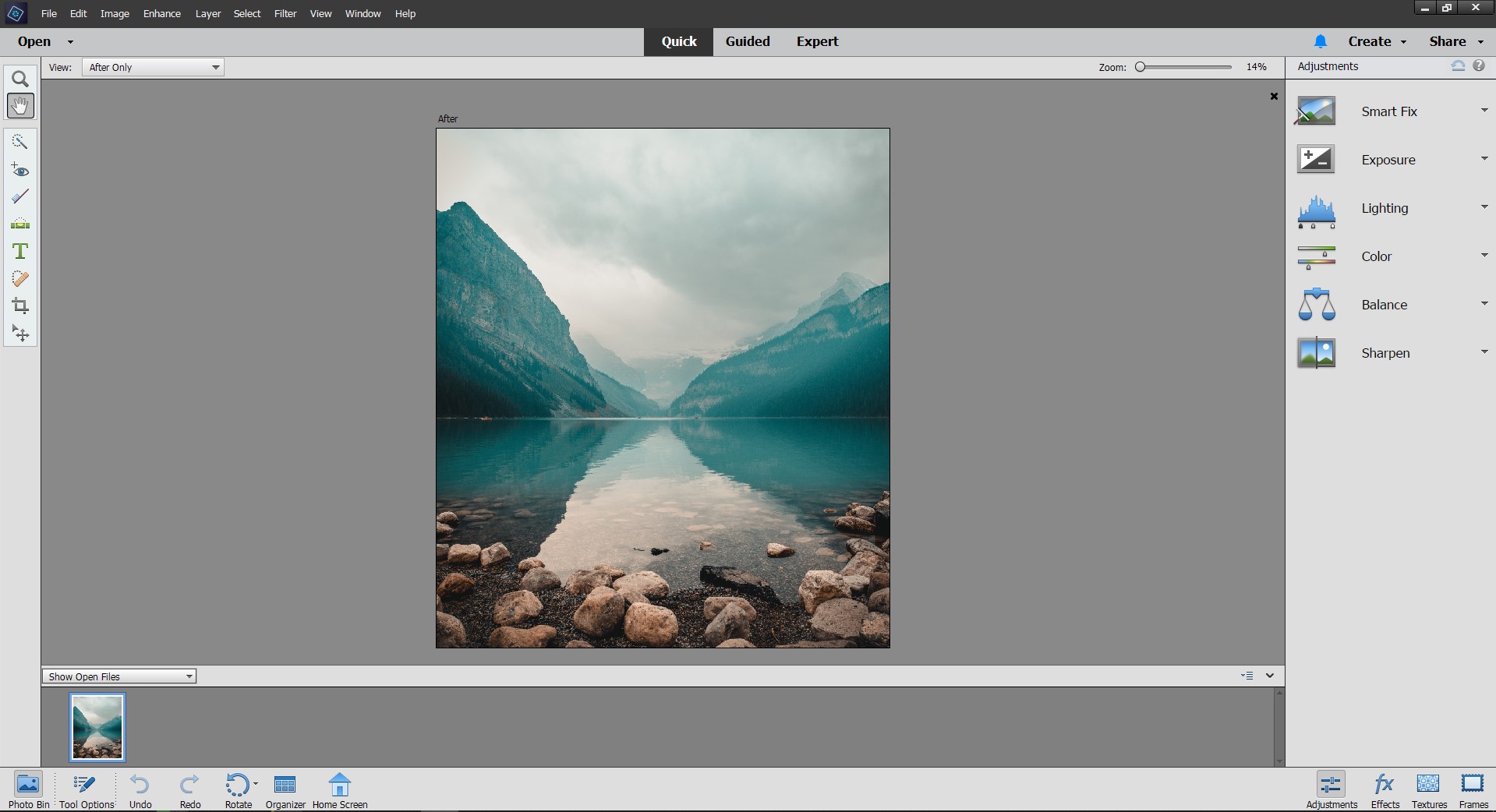
# iii – Setting the Mode
At the panel on the … select the way option and change it to Practiced Mode
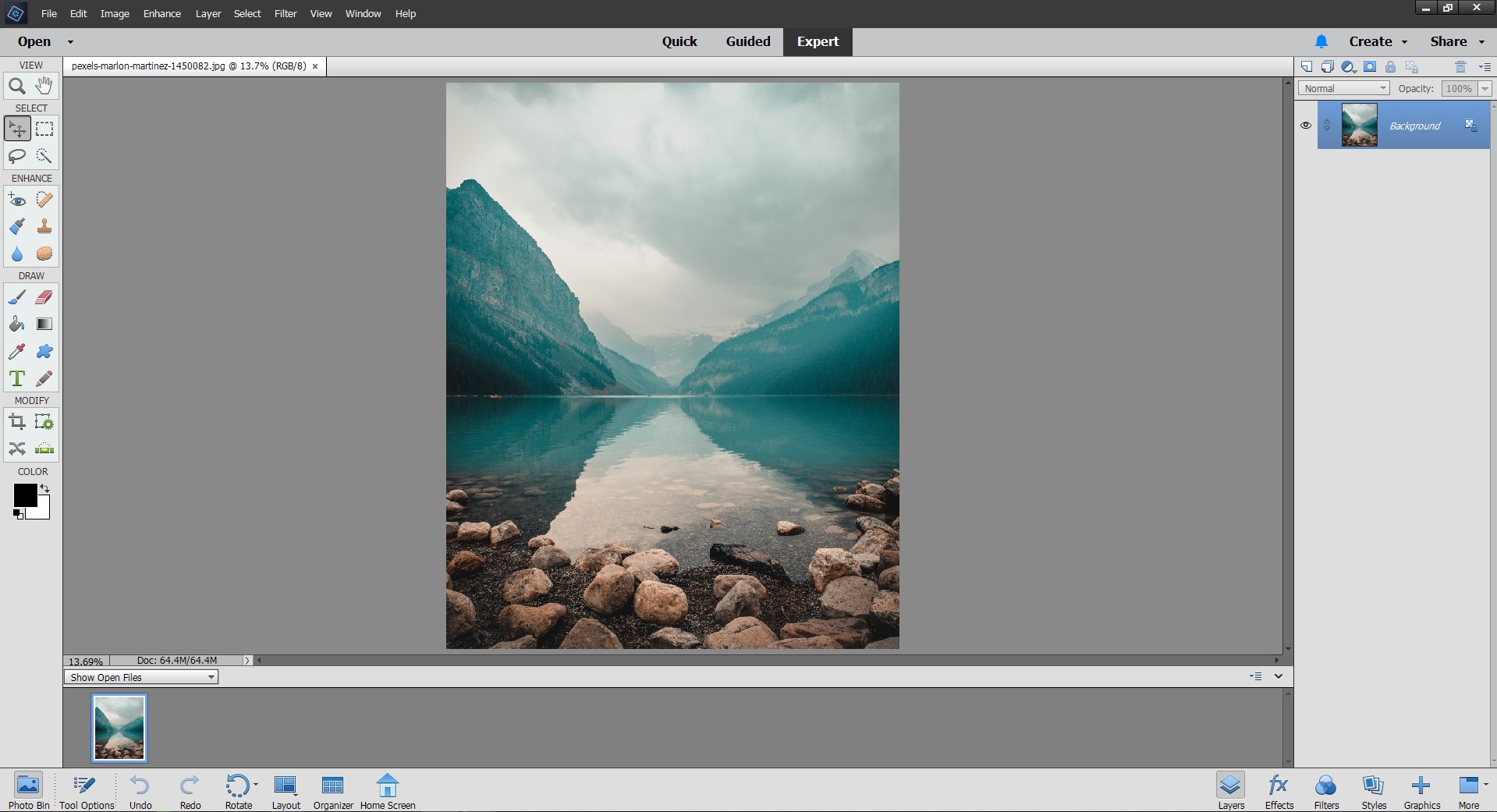
# 4 – Bringing the texture/overlays in Photoshop Elements
Go to File > Place. So, select the overlay or texture that you want to work with, and past clicking on "Identify" proceed to bring the file into PS Elements.
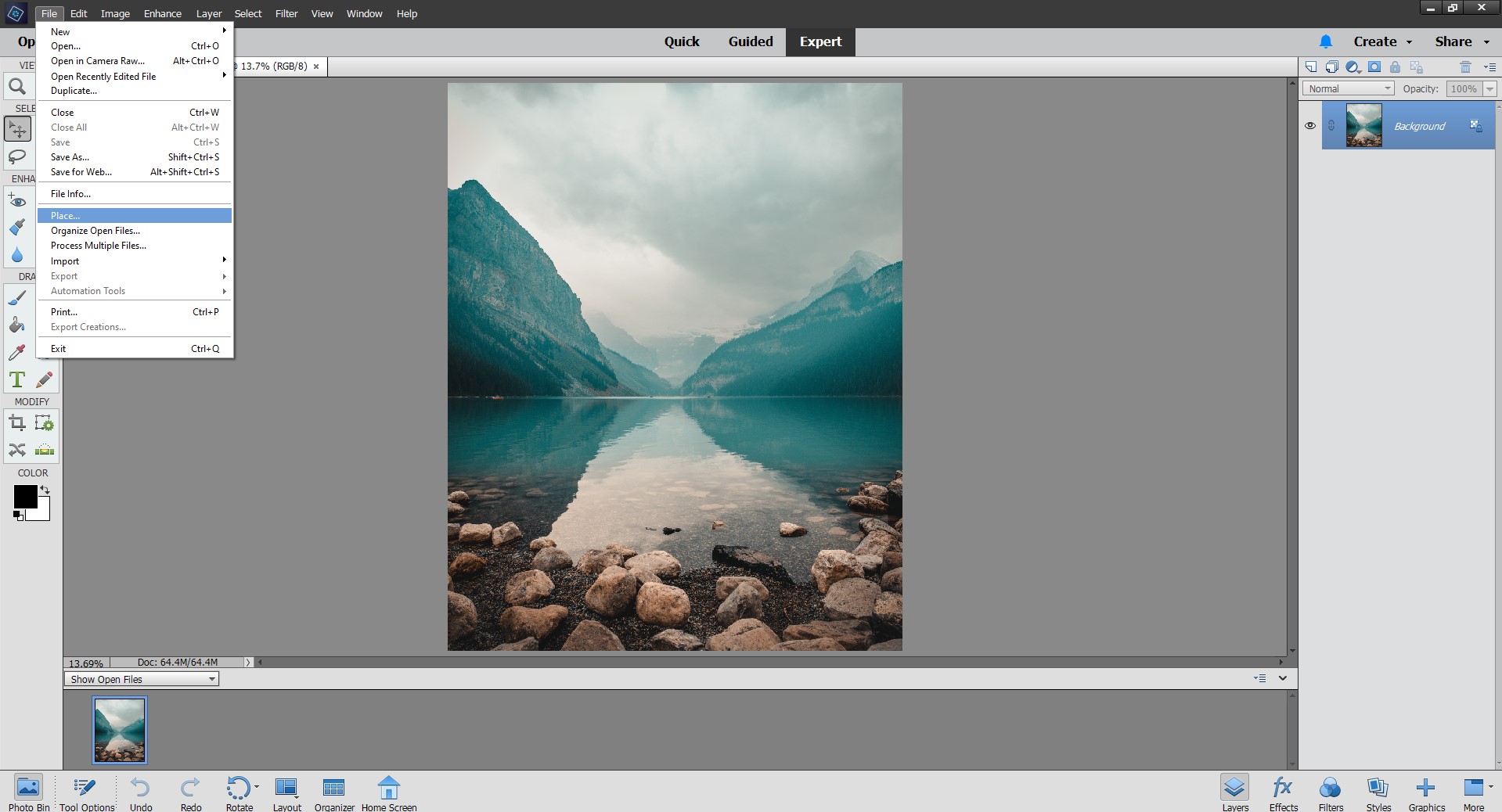
# v – Placing the Overlay/Texture
Position the new overlay where y'all desire, resize if needed, then click on the checkmark to identify. Same procedure for textures, although usually, they occupy the entire sail area.
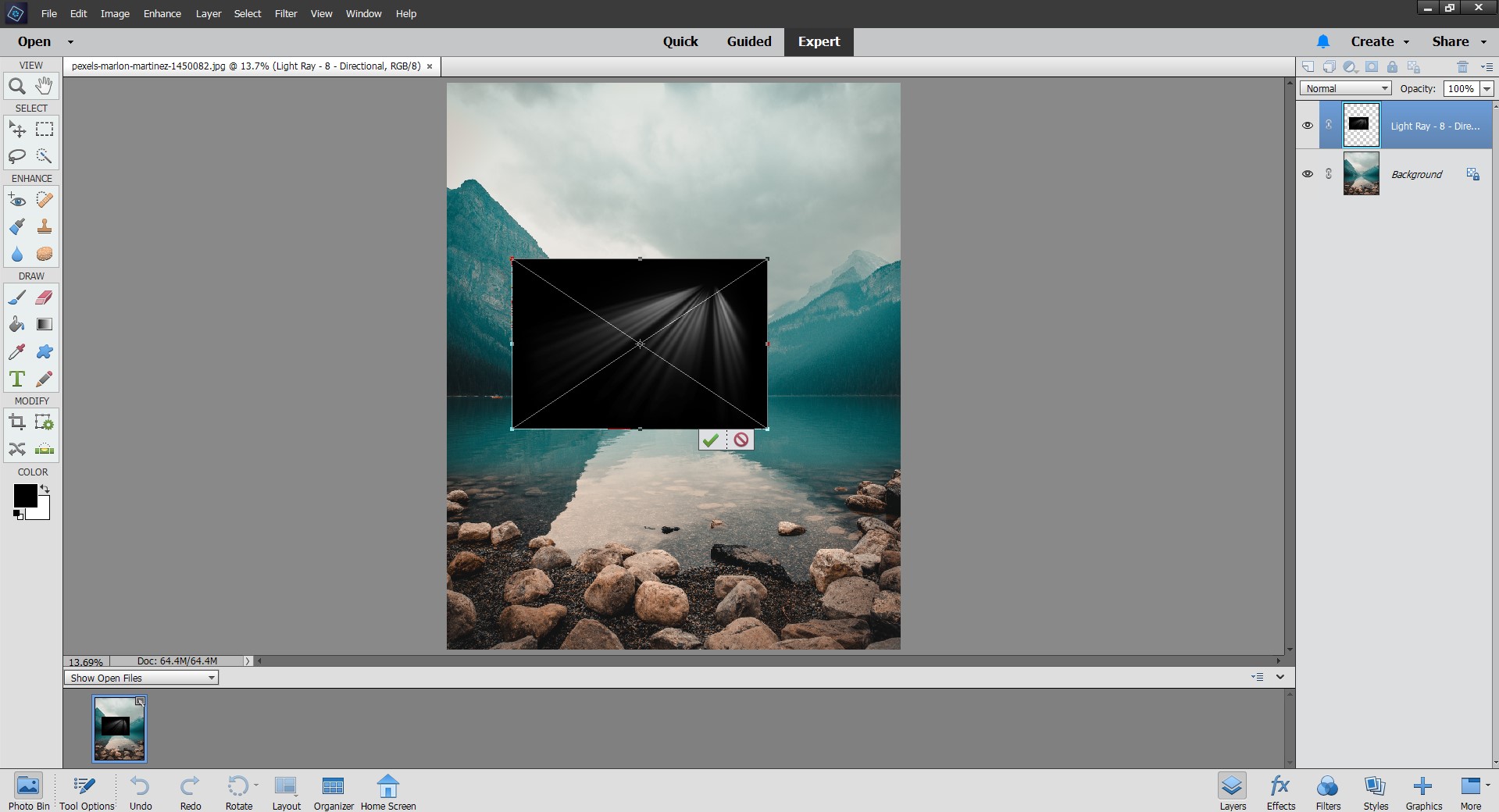
# 6 – Blending Modes
This next step is entirely up to y'all. In instance yous are working with JPG files, you take to change the layers blending mode for the overlay/texture file to this mode suggested: Screen. Apply the Opacity slider to adjust the intensity of the result – reducing its value will result in subtler overlays.
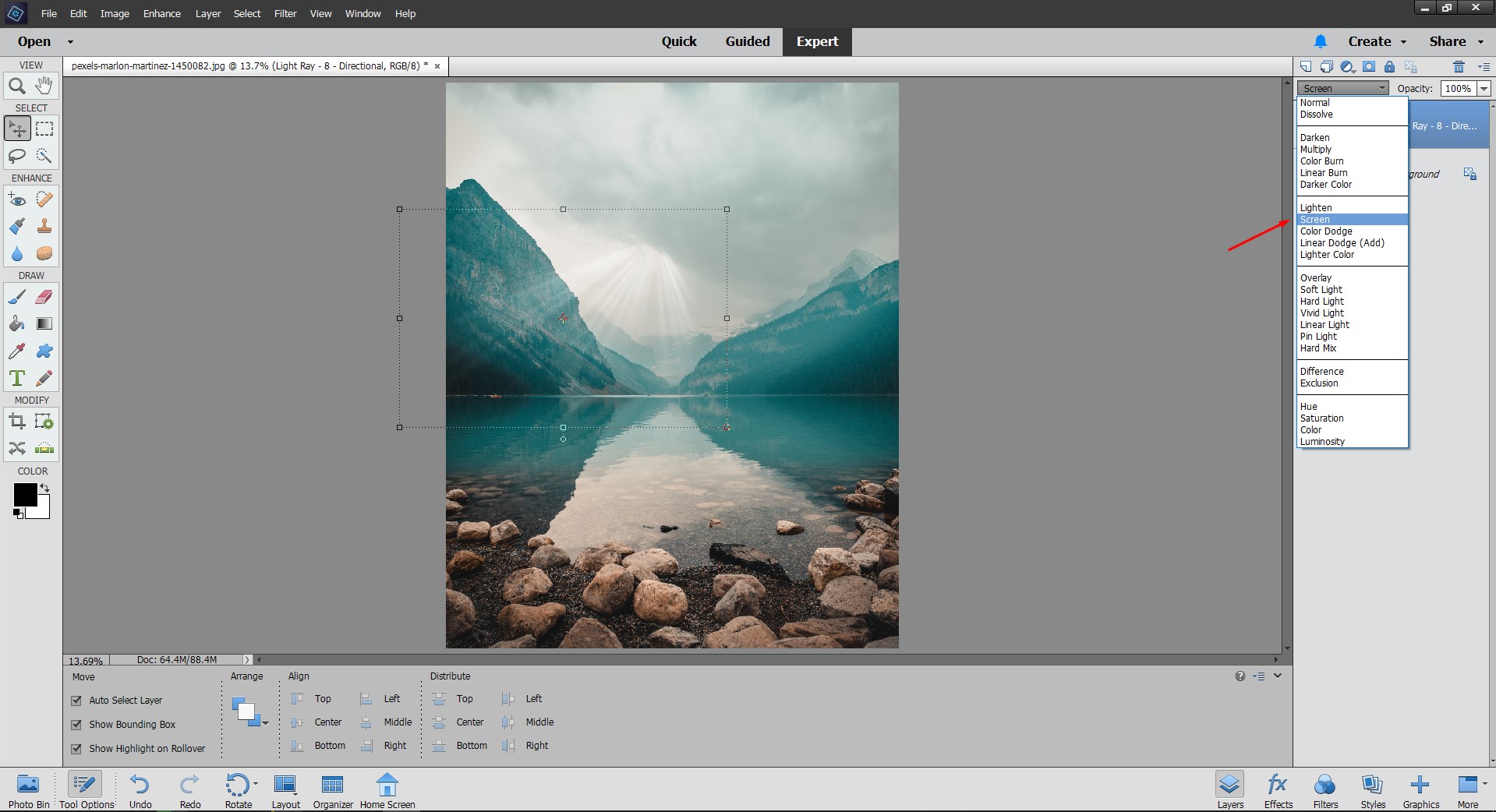
In example you are working with PNG files you do non necessarily need to alter the blending equally PNG files support transparency – nosotros do the previous step with the JPG files as they don't.
# vii – Deleting/masking areas
As sometimes happen, you might not need to completely use the overlays in Photoshop. Peradventure you need but a tiny office, maybe you need to subtle its event (this tin can be washed by using the Opacity slider for the overlay layers). Instead of deleting parts of the overlay/texture, we suggest yous use the Layers console / mask option, opting for a black castor (soft or difficult, that's on the image to be checked which fits your requirements) to "delete" the areas you lot do not take to use. This is called a non-destructive workflow, significant you can retrieve the entire data of the overlay by disabling the Layer painting / mask with a white brush the areas you lot previously painted with black.
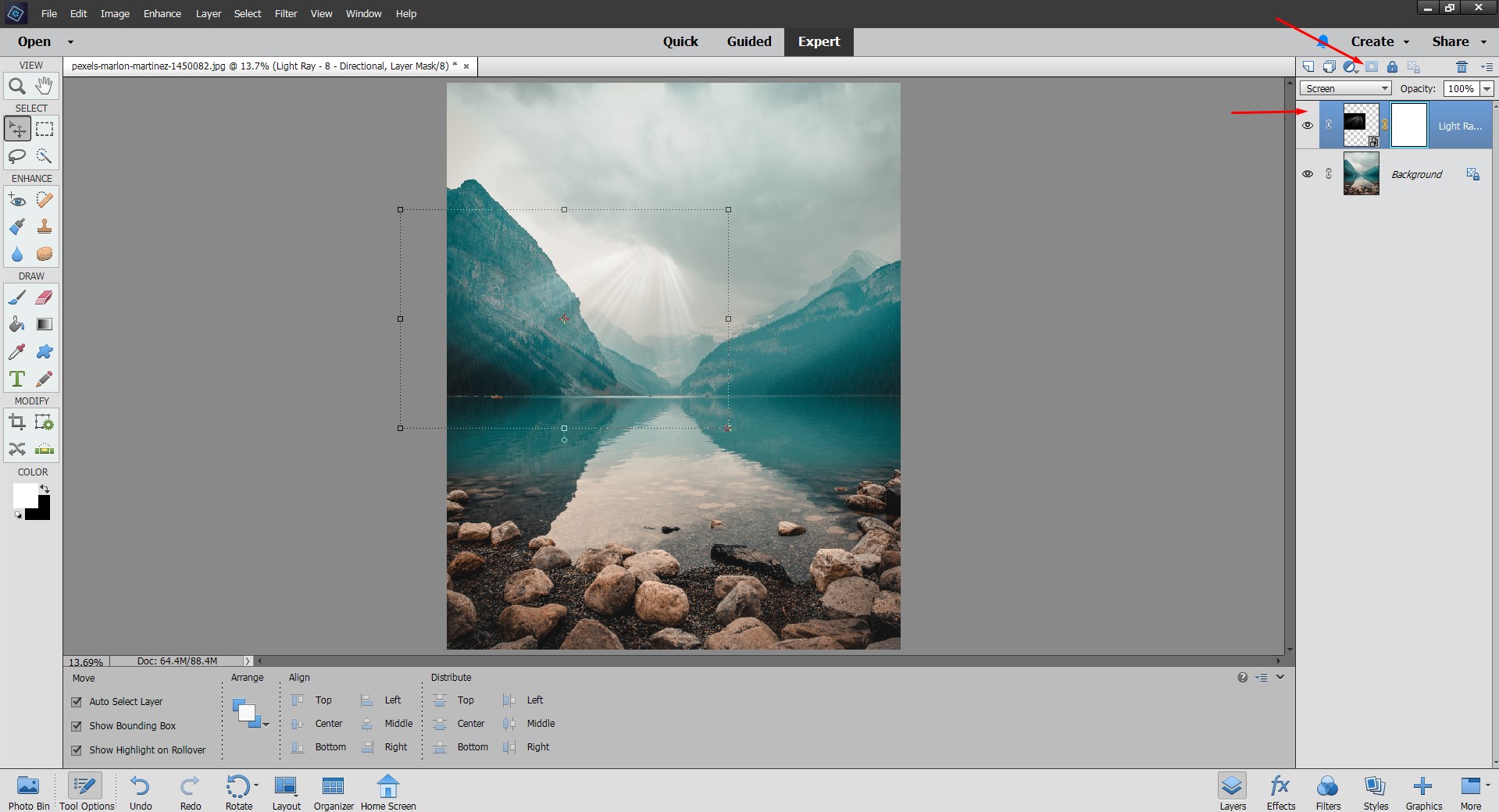
And that's all! We hope you take learnt how to utilize overlays in Photoshop. We also offer the best Photoshop actions, overlays in Photoshop, and many more, and so make sure to cheque them out!
Feel gratuitous to contact u.s.a. at [e-mail protected] in case you experience any issues with our PS Elements Textures and PS Elements Overlays.
Source: https://sleeklens.com/how-to-use-overlays-in-photoshop-elements/
Posted by: marksthicess.blogspot.com

0 Response to "How To Apply An Overlay In Photoshop"
Post a Comment